レーザー彫刻機P7M30を組み立てが完了したので、いよいよ彫刻を始めてみます。
ソフトウェアはLaserGRBLを使用し、操作上便利なカスタムボタンもインストールしておきます。
レーザー機本体とPCにケーブルを接続すると、ドライバは自動的に認識されます。
とにかく彫刻してみる
LaserGRBLを起動する前に、デバイスマネージャーでポート番号を確認しておきます。
ポートの欄でレーザー彫刻機のCH340が認識されているので、右側のカッコ内がポート番号になります。(今回の場合、COM6となっています)
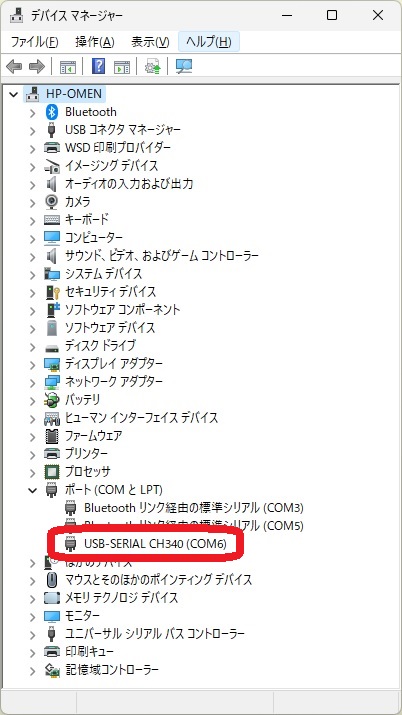
いよいよLaserGRBLを起動します。
先ほどのCOMポート番号と同じものを選択し、四角で囲んだボタンを押します。
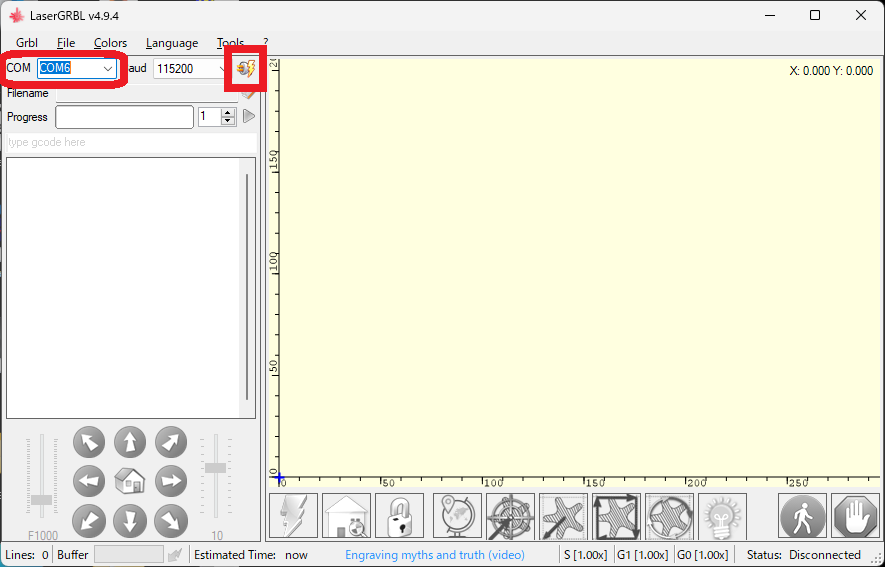
PCとレーザー彫刻機が正常に接続されると、押した部分のアイコンが変わり様々なボタンが有効化されます。
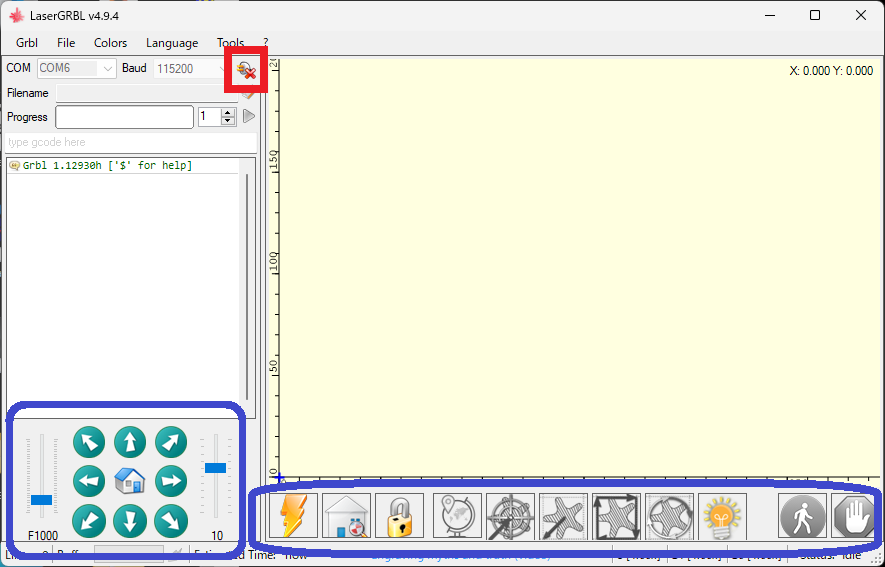
では次に彫刻する画像ファイルの読み込みを行ってみましょう。
Fileメニューから、Open Fileで画像を選択します。
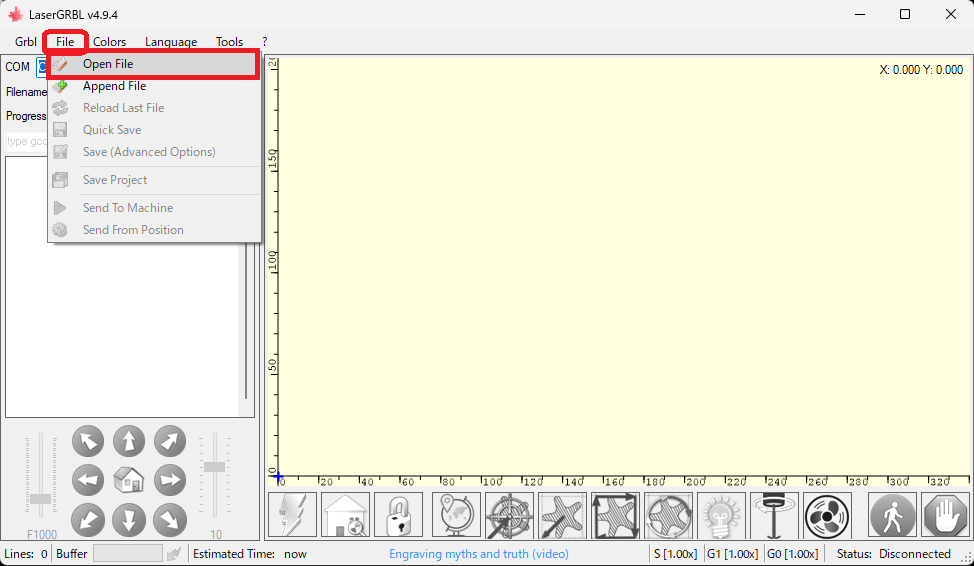
Line To Line Tracingを選択します。
Qualityはレーザーのラインの太さになるので、大きければ鮮明に小さければ荒くなります。
鮮明にすれば出来上がりに時間がかかり、荒ければ仕上がりまでの時間は短くなります。
写真以外の場合(イラスト等)は、もっと小さくしても問題ないでしょう。
この設定値の違いについては、「Next」ボタンを押した後に確認する事ができます。
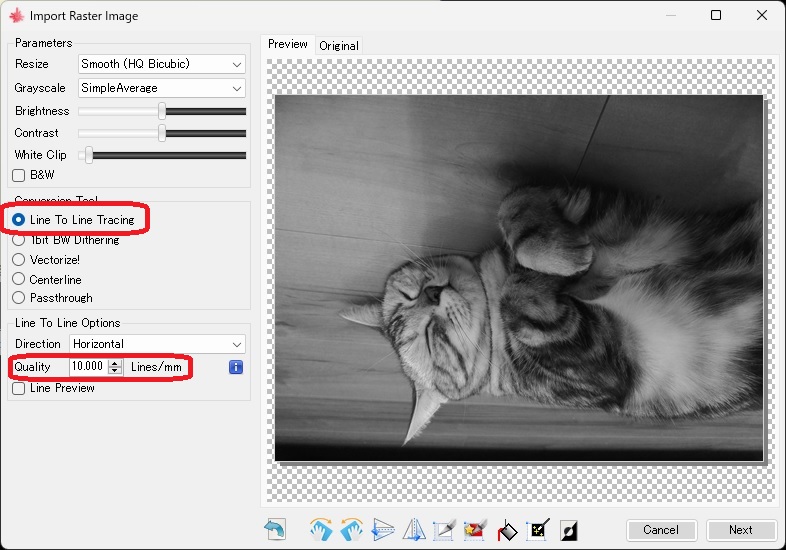
次に、レーザーの出力設定を行います。
Engraving Speedはレーザーの送り速度、S-MAXはレーザーの強さです。
これは素材によっても変わってくるので、試しながら調整しましょう。
ちなみに段ボールの場合は、S-MAXは200以下で十分可能です。
最後のSizeは彫刻範囲です。
縦または横のどちらかのサイズを指定すると、画像の大きさにより自動調整してくれます。
設定後、Createのボタンを押します。
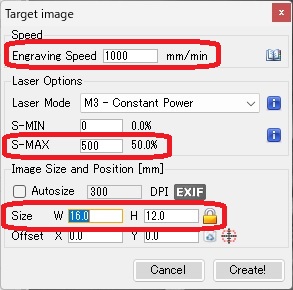
黒で囲んだ所はレーザーヘッドの移動ボタンで、上下左右斜めのボタンで押している間移動します。
緑で囲んだ所を押すとレーザーポインターが光って移動し、印字範囲を確認する事が可能です。
前項で指定したサイズ分だけ移動します。
黄色の部分を押すと、レーザーポインターが光ります。
スタート位置の確認等で使用できそうです。
以上確認の上、赤く囲んだ所を押すと彫刻が開始されます。
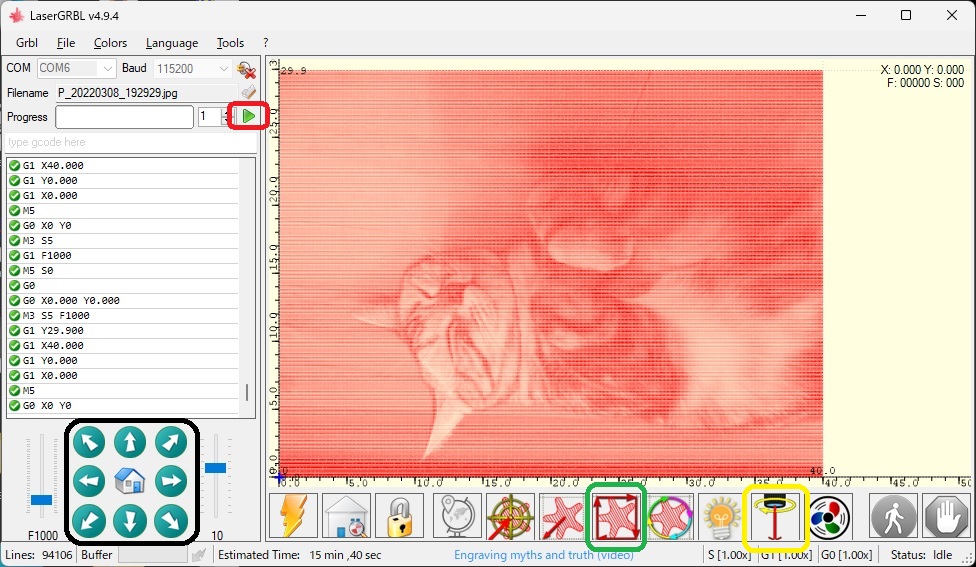
一番最初にテスト彫刻する場合、以上の操作で可能です。
まとめ
設定項目も少ないので、簡単に使い始める事ができます。
材料は段ボールのみで試していないのですが、少し設定を変えるだけで出来上がりは異なります。
元画像のタイプや出来上がりの鮮明さ、更に材質等まで考慮すると設定値は煮詰める必要があると感じます。
これからいろいろと、素材と材質を試して数値化していきます。
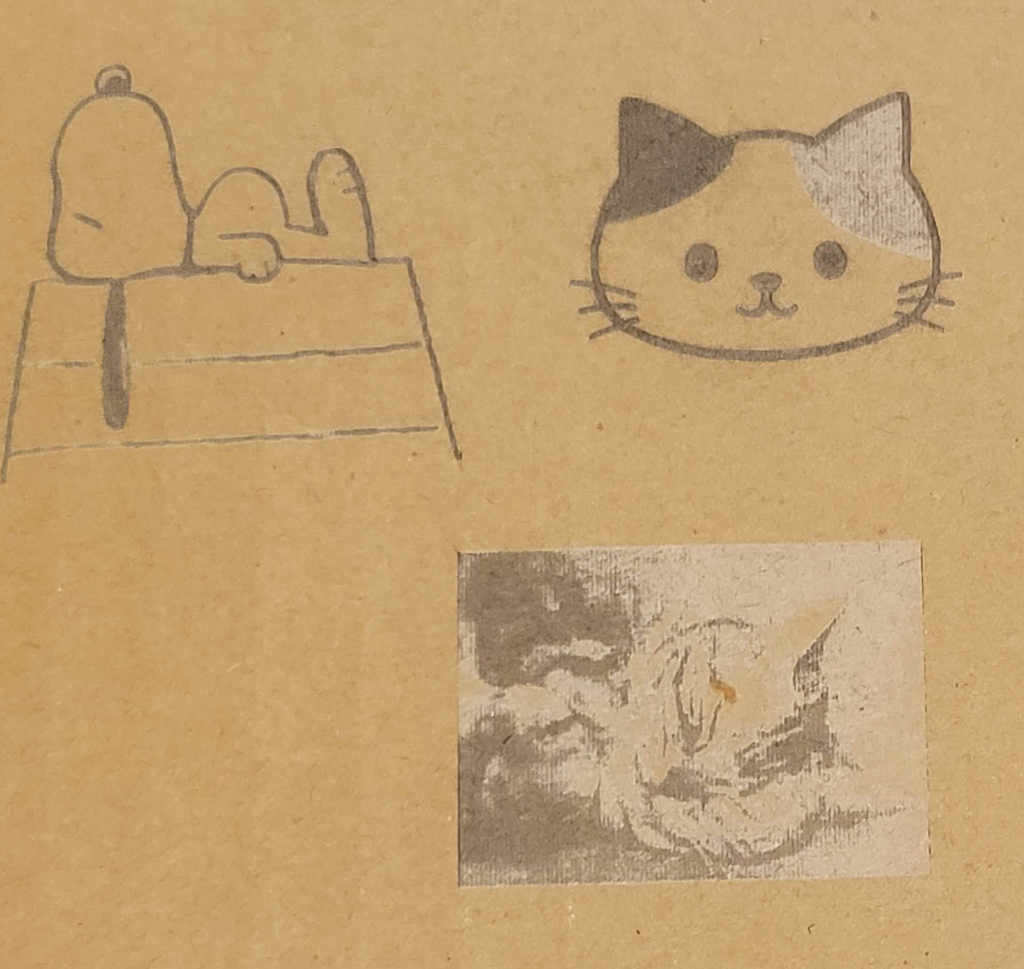

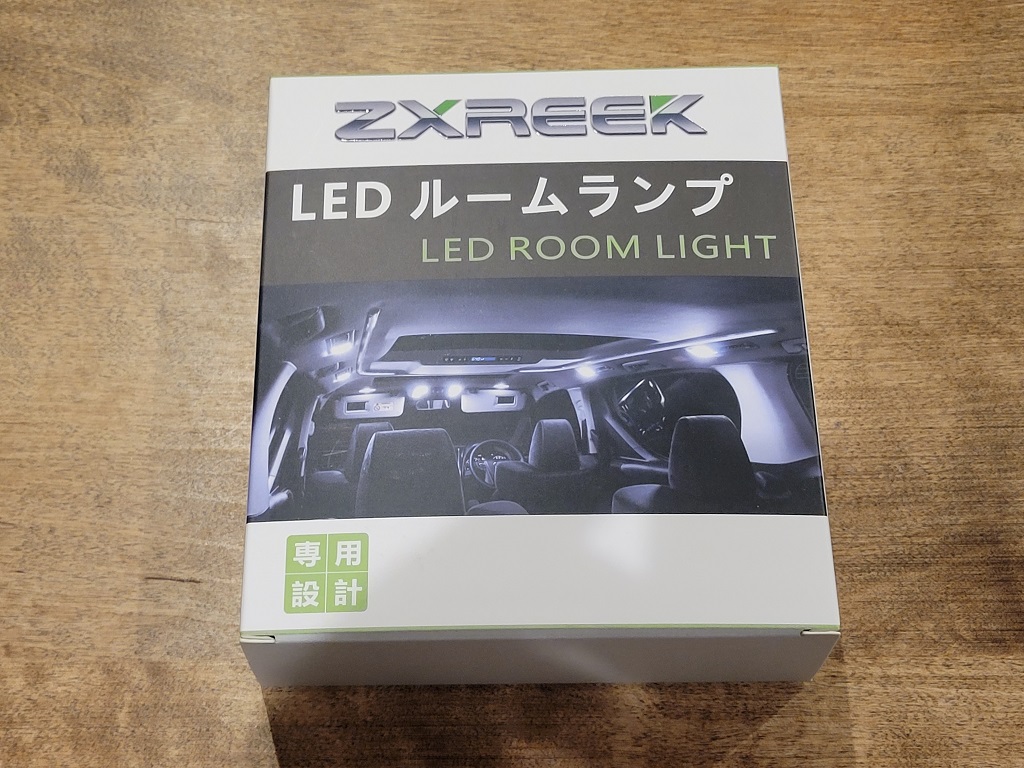

コメント