Proxmoxのインストールが完了し、ESXiからの移行作業を行う。
手順としては、ESXiからovfファイルをエクスポートし、それをProxmoxでインポートを行う事とした。
移行準備
ovf出力を行う為、該当ツールをダウンロードする。
ちなみに今回はWindows10のPCで作業を行い、インストール不要なzip形式を使用した。
1:Cドライブに出力用のフォルダ作成(c:\test)
2:Cドライブにovftoolを解凍(c:\tool)
3:Windows PoweShellを起動
4:ovftoolのコマンドを実行(コピー元の仮想マシンは停止が前提)
.\ovftool vi://【ESXiのIPアドレス】/【仮想マシン名称】△【出力先】
例)c:\tool\ovftool vi://192.168.1.50/vmtest c:\test
「Completed successfully」の表示で作業完了。
出力先のフォルダ内を確認すると、4種類のファイルが作成されている。
・vmtest.mf
・vmtest.ovf
・vmtest-disk1.vmdk
・vmtest-file1.vmdk
上記ファイルをProxmoxの任意の場所へsftpで接続して転送する。
sftp root@【Proxmoxのipアドレス】
put 【ファイル名】
インポート作業
Proxmoxのシェルを起動し、転送されたovfファイルから仮想マシンをインポートして作成する。
qm importovf {vmid(一意の数字)} {ovf出力したファイル名称}.ovf {移行先}
例)qm importovf 100 vmtest.ovf local-lvm
完了後、VMが作成される。
VMの設定
SCSIコントローラの変更
VMware PVSCSIに変更
ネットワークデバイスの追加
ブリッジを選択し、モデルを「VMware vmxnet3」に変更し仮想マシンを起動。
起動後はIPアドレスの再設定し再起動。
まとめ
ESXiからProxmoxへの移行は、比較的簡単に完了。
コピー元の仮想マシンを停止せずovf出力する場合、スナップショットを作成してテンポラリの仮想マシンを作成すれば可能。
しかしこの場合、スナップショットと稼働マシンの同期を重要視しない場合に限る。
また仮想マシンがWindowsの場合、これまでの作業ではハードディスクが認識せずブルー画面になる。
対処については、別記事とする。
Proxmoxについては今後、バックアップやリストア等の実稼働運用について検証を行っていく。

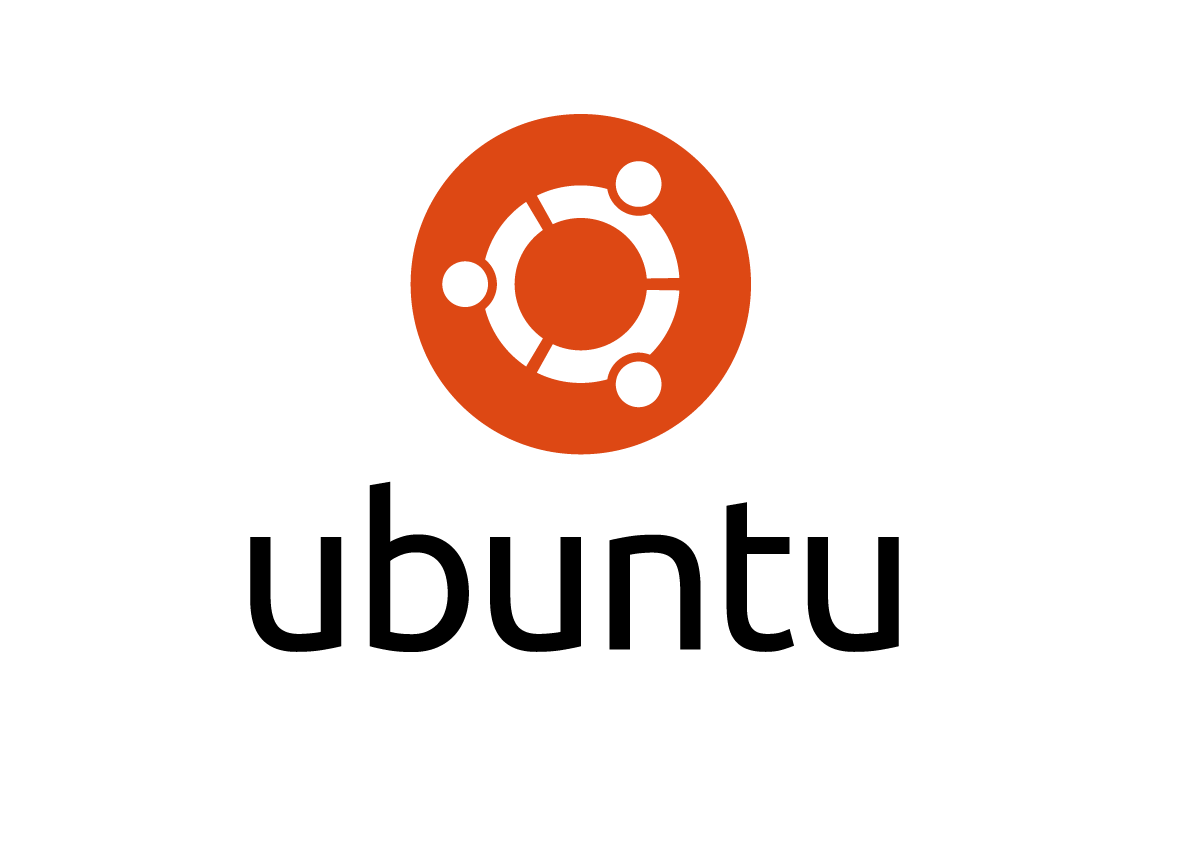

コメント