動画編集ソフトの準備
今回は、フリーのaviutlを使用してみます。
| 本体 | aviutl | aviutl100.zip |
| 拡張機能 | 拡張編集Plugin | exedit92.zip |
[aviutl本体]及び[拡張編集Plugin]を入手します。
(ダウンロードサイトは、キーワード[aviutl]で検索してください)
両ファイル共にzipファイルですので、解凍します。
インストーラーはありませんので、解凍後適当な場所へ移動します。
拡張編集Pluginの解凍したファイル全てを、aviutl本体の入っているフォルダへコピーします。
プラグインの準備
標準ではmp4形式の読み込みや書き込みができないので、プラグインを導入します。
| 入力 | L-SMASH Works | L-SMASH_Works_r921_plugins.zip |
| 出力 | x264GuiEx | x264guiEx_2.51v2.zip |
ダウンロードサイトは、上記の名前で検索してください
●L-SMASH Worksの導入
aviutl本体の入っているフォルダに、Pluginsフォルダを作製。
L-SMASH Worksを解凍し、
lwcolor.auc
lwdumper.auf
lwinput.aui
lwmuxer.auf
Pluginsフォルダへコピー。
●x264GuiExの導入
x264GuiExを解凍し、auo_setup.exeを実行します。
aviutl本体のフォルダを指定し、実行します。
確認はしていないのですが、このインストーラーでL-SMASH Worksも導入されるみたいですね。
aviutlの設定
●再生ボタンの表示
[ファイル]-[環境設定]-[システムの設定]-[再生ウィンドウの動画再生を・・・]にチェックを入れる
●タイムラインの表示
[設定]-[拡張編集の設定]にチェックを入れる
テロップの挿入方法
いろんな方法があると思いますが、一例を紹介します。
1:対象の動画を読み込む
2:再生をし、テロップを挿入したいところで一時停止を押す
3:タイムラインのレイヤー1の部分で右クリック
4:メディアオブジェクトの追加→テキストをクリック
5:タイムラインのレイヤーに、テキストが追加されるので赤ラインの左端まで移動させる
6:テキストの設定ウィンドウで文字を入力し、デザインを設定する
MP3で出力
1:メニュー[ファイル]-[プラグイン出力]-[拡張x264出力(GUI)Ex]をクリック
2:[ビデオ圧縮]をクリック
3:メニュー[プロファイル]-[youtube]を選択し、OKをクリック
4:ファイル名を入力し、フォーマットはmp4を選択後、保存をクリック
まとめ
フリーソフトで簡単にテロップは挿入できちゃいます。
導入や設定は多少面倒ですが、最初の一回だけですからね。
今回はテロップ挿入のみの説明でしたが、また機会があれば別の機能も紹介していきます。

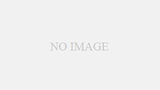
コメント