はじめに
WordPressから定期的にTwitterへ投稿する方法は、プラグイン「Revive Old Post」のプラグインを使用すれば可能です。
ところが最近突然、エラーが表示されてTweetできていない事に気づきました。
原因はTwitterのAPIの仕様変更らしいのですが、どうせならと思い最初からやり直ししたのでメモしておきます。
Wordpress上のプラグイン「Revive Old Post」は導入済みという前提で手順を書いていきます。
全体的な作業手順
1:Revive old postsのAccountsを削除(新規の場合は必要ありません)
2:Twitterのデベロッパーポータル(developer.twitter.com)で登録されているAppsを削除(新規の場合は必要ありません)
3:デベロッパーポータルでアカウント作成(create a developer accountをクリック。表示されない場合は、アカウントメニューからAppsをクリック)
以下詳細説明
4:デベロッパーポータルでアプリ登録(Create an appsをクリック。表示されない場合は、アカウントメニューからAppsをクリック)
以下詳細説明
5:キーとトークンを確認
6:プラグイン「Revive Old Post」でアカウントを追加
ここから先の「Revive Old Post」の設定は、各サイトをご参照してください。
スケジューリングの設定や、Postするカテゴリーなどを選択する事ができます。
デベロッパーポータルでのアカウント作成手順
1:Who are you requesting access for?
個人利用のI am requesting access for my own personal useを選択
2:Account nameとPrimary country of operationを設定後、
アカウントネームと国を選択
「Contine」をクリック
3:What use case(s) are you interested in?
興味があるものをひとつ以上選択
4:Describe in your own words what you are building
この項目については、サービスの内容や投稿する内容などの説明を記述します。
5:Will your product, service, or analysis make Twitter content or derived information available to a government entity?
政府機関に情報を提供するかどうかなので、一般的にはNoでしょう。
「Contine」をクリック
6:Read and agree to the Terms of Service
上のチェックボックスは、同意をするか否か。下のチェックボックスはメール購読するか否か。
「Contine」をクリック
以上でTwitterアカウントに連携しているメールアドレスへメールが到着しているはずです。
デベロッパーポータルでのアプリ登録手順
1:App name
適当に・・・
2:Description
説明を記述
3:Website URL
ウェブサイトのURL
4:Sign in with Twitter
チェックする
5:Callback URL
Wordpressから登録するURL(プラグインのダッシュボードを開いた時のURLから「?page=TweetOldPost」を省いたもの)
6:Terms of service URL
7:Privacy policy URL
8:Organization name
9:Organization website URL
6~9は、自身のURL
10:App usage
登録するアプリの説明

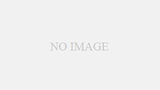
コメント