はじめに
最近では個人で物販やアプリや電子媒体の販売も、簡単に始められるような時代です。
しかしその一方で、売上はそこそこあるのに実際に入金される額は思ったより少ないと感じられている方も増えてきています。
これは販売システムの決済手数料及びサイト利用料等が含まれるわけで、サービス会社の人件費や設備投資費が発生しているので当然の事なのです。
※参考:月額無料のショッピングサイト
しかしその中でも、どうしても「更に手数料を下げたい」と言われる場合は「自社でECサイト構築しますか?」という提案になります。
更に最近は、サブスプリクションモデルの拡大や会員管理などでの定期決済が増えてきています。
という訳で今回は、WordpressでStripeを使用して定期決済を実装してみます。
※参考:ECサイト構築時の決済サービス
Stripe
Stripeのサイトへ行き、ユーザー登録後にログインします。
1:左側メニューのBillingをクリックし商品をクリックします。
2:商品名を入力し、商品作成を行います。
3:商品登録後、料金プラン作成画面に移ります。
ここで料金設定や回収タイミングを設定します。
4:追加の料金プランがある場合は、「料金プランの追加」ボタンを押して追加登録します。
5:全ての商品と料金プラン作成後、プランIDを控えます。
プランIDは、商品の中にある料金プランそれぞれをクリックした詳細の中のIDです。
6:公開可能キーとシークレットキーを控えます。
キーは、左側メニューの開発の中のAPIです。
5及び6については、Stripeの画面を開いたままにしていれば控えるのは不要です。
Stripeで行う作業は以上です。
Simple Membership
プラグインSimple Membershipを追加します。
設定手順としては、会員レベルを作成後に支払いメニューでStripeのプランIDを紐づけします。
会員レベル
会員レベルは、そのレベルに応じて記事の投稿の閲覧権限などが設定できます。
記事の公開レベルが必要無い場合は、会員レベル名はプラン名でいいと思います。
1:メニュー会員レベルをクリック
2:Add Levelをクリック
支払い
1:Create New Buttonをクリック
2:支払いボタンの種類は、[Stripe Subscription]を選択
3:ボタンタイトルは、料金プランにするとわかりやすいでしょう
4:会員レベルを選択します
5: Stripe Plan IDは、StripeのプランIDを入力します
6:Test Publishable Keyは、Stripeの公開可能キーを入力します
7:Test Secret Keyは、Stripeのシークレットキーを入力します
8:全ての料金プランボタン作成終了後、ショートコードキーを控えます。
ショートコードキーは、[支払い]-[Manage Payment Buttons]にあります。
設定
好みに応じて全体的な設定をしておいてください。
また決済テストを行う場合は、一般設定タブ一番下のEnable Sandbox Testingにチェックを入れておいてください。
WordPress
固定ページ等へショートコードを貼り付けるだけで、決済ボタンが作成されます。
まとめ
WordPress+Stripeを使用すれば、比較的簡単に定期決済が実装できます。
定期商品販売だけでなく、会員料金が定期的に発生する仕組みなどにも使用できると思います。
今回はStripeの定期決済を中心の内容でしたが、定期決済以外にもStripeは簡単に実装できるのでおすすめです。

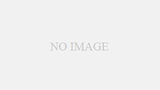
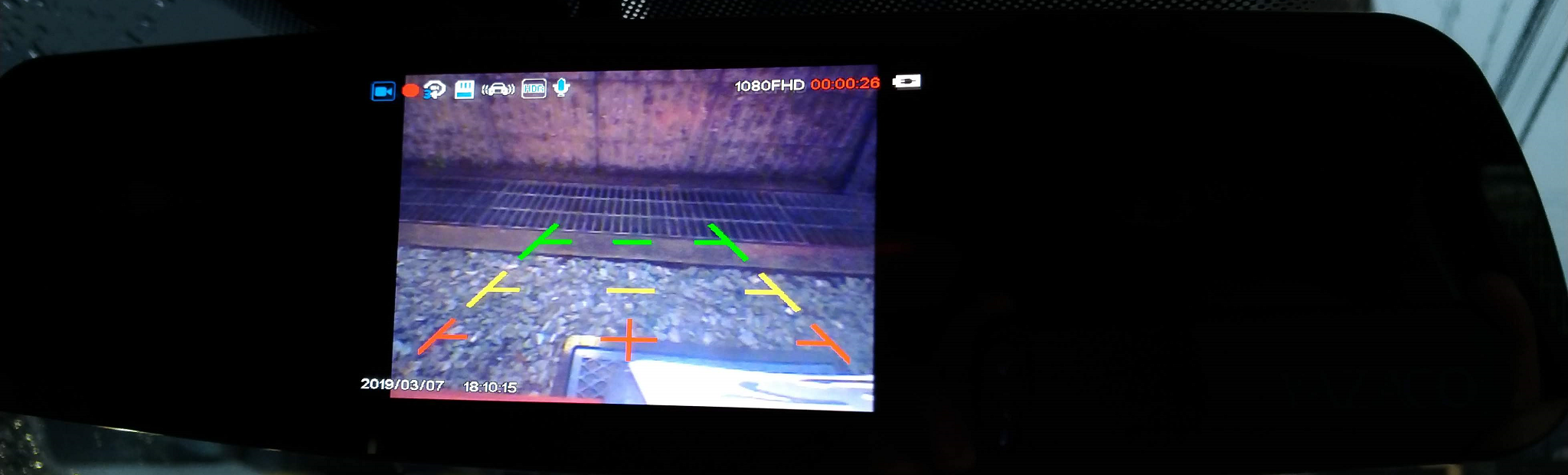
コメント
この記事を元にこれらのプラグインなどを導入してみたのですが
本番環境の部分が上手くいかないため質問いたします。
エラーログ
Error occurred: Checkout does not support plans with `usage_type=metered` in `subscription_data[items][0]`.
が出てきてしまうのですがこれらの原因についておわかりになりますでしょうか。
当方まったくの素人になります。
教えていただければ幸いです。
お問い合わせありがとうございます。
エラーの内容から判断すると、サブスクリプションで従量制の設定をしていると思います。
しかし「サポートされていません」という事みたいですので、
設定ミス?(商品設定が従量制になっていない等)の可能性が疑われますので、
まずはそのあたりの設定を見直しされては如何でしょうか。