はじめに
ファイルサーバー的な用途で24時間稼働させているのですが、そろそろ物理サーバーでは無く仮想化させようと思います。
仮想サーバーは既に立ち上がっているので、そこへ組み込んでみます。
仮想化のメリット
バックアップが仮想PCごと取りやすいので、何か障害で起動しなくなっても短時間に復旧する事ができます。
PCの電源を入れる事がなくなるので、電気代、熱対策にやさしくなる。
などなど・・・
よくある仮想化のメリットを並べましたが、そもそも今回はこのWindowsPCを廃棄したいのが一番の理由です。
2010年1月に発売された機種でスペック的にも低く、物理的なハードウェアに関する故障の確率も年々増えていきます。
そしてこのような古い物理マシンは、仮想化で動作させた方が高速という最大のメリットもついてきます。
実機の仮想化
[VMware vCenter Converter Standalone Client]を使用し、実機を仮想イメージに出力します。
[vCenter Converter]をダウンロードしてください。
仮想で動かす場合は、VMWareWorkstationまたはESXiホストへ出力が可能です。
[VMWareWorkstation]が必要な場合、ダウンロード&インストールを行います。
ESXiホストへエクスポートする場合は、特に準備はありません。
手順
vCenter Converterを起動し、Convert machineをクリックします。
コピー元はリモートでも自マシンでも可能ですが、今回は起動中かつローカルマシンを選択します。
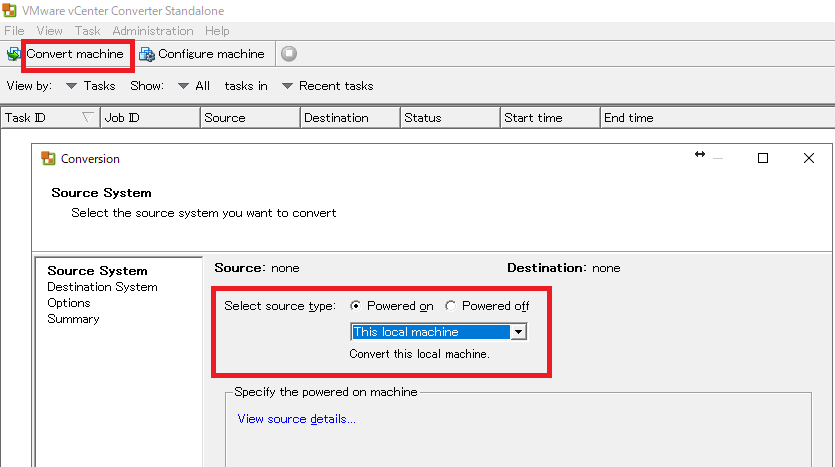
次にコピー先を選択します。
●ESXiホストの場合
以下の□を設定します。
サーバーのIPアドレス/ログインユーザー名/パスワードを設定し、Nextボタンをクリックします。
これで実機から仮想イメージが作成され、ESXiホストへ自動的に仮想マシンが追加されます。
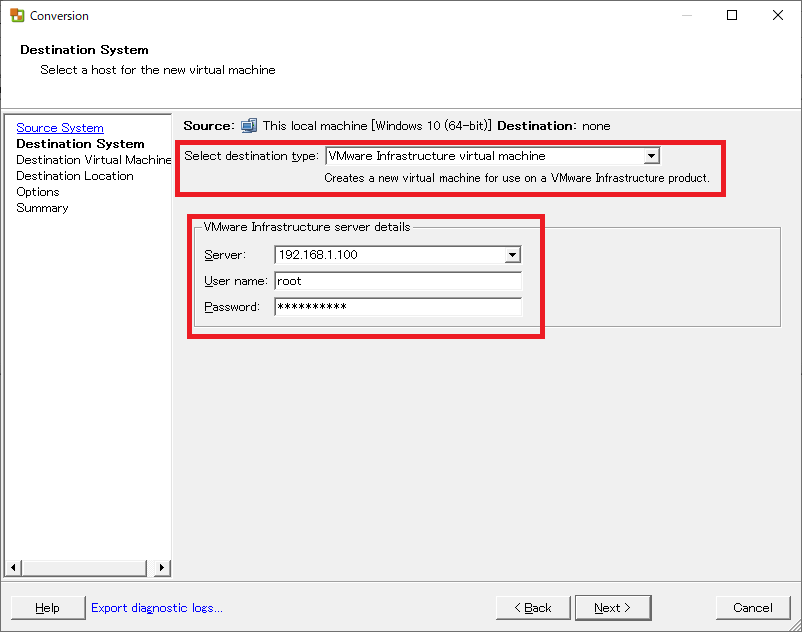
●VMware workstationの場合
以下の□を設定します。
Workstationのバージョン/仮想PCの名称/保存フォルダを設定します。
ファイル出力後、VMware workstationから出力された仮想イメージを追加します。
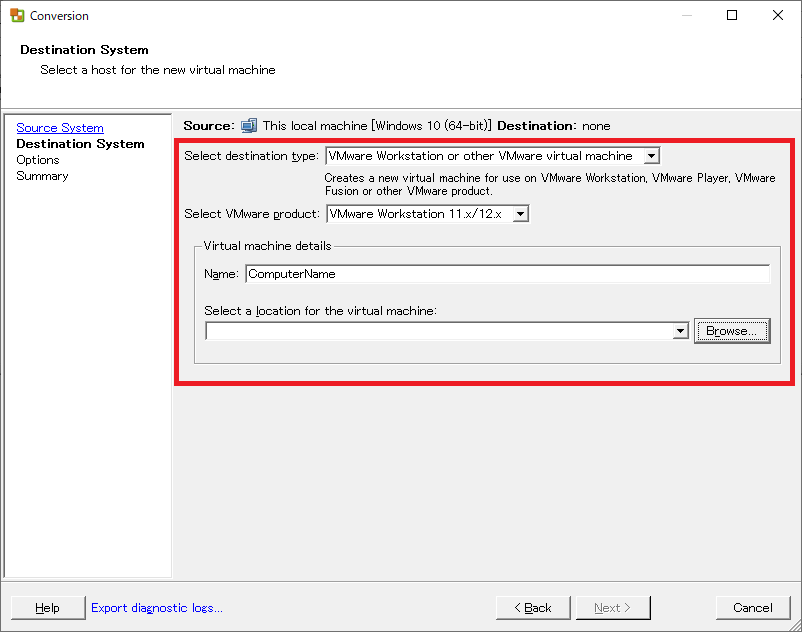
まとめ
vCenter Converterのおかげで、実機からの仮想化は簡単に行う事が可能です。
処理時間も実機が1TB程度なら、1時間前後で完了してしまいます。
(PCのスペックやネットワーク状況により異なりますが・・・)
最初から仮想CPを作成するよりも楽なので、一度バックアップを取る感覚で試してみてもいいのではないでしょうか。
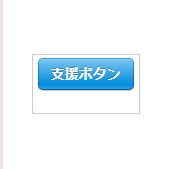

コメント