はじめに
動画をSNSで公開したかったのですが、その動画には他人が多数含まれているのでモザイクをかける事になりました。
対象者以外、全てモザイクをかけてみます。
作業手順
1:動画の取り込み
2:部分フィルタの追加
3:部分フィルタにモザイクを追加
4:部分フィルタに単色化を追加
5:モザイクの位置と大きさ調整
6:部分フィルタを直線移動に変更
7:フレーム枚にモザイク調整
1:動画の取り込み
対象の動画を拡張編集ウィンドウのLayer 1へドラッグします。
拡張編集ウィンドウが表示されていない場合は、メニューの[設定]-[拡張編集の設定]にチェックを入れると表示されます。
2:部分フィルタの追加
拡張編集ウィンドウの空白部分で右クリックし、[フィルタオブジェクトの追加]-[部分フィルタ]を選択します。
部分フィルタのLayerが追加されている事を確認します。
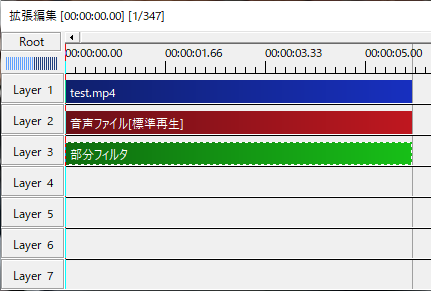
3:部分フィルタにモザイクの追加
拡張編集の部分フィルタをクリックし、部分フィルタのウィンドウを表示させます。
右上の[+](プラス)マークをクリックし[モザイク]を選択します。
部分フィルタのウィンドウにモザイクが追加されます。
4:部分フィルタに単色化の追加
上記3と同様に、右上の[+](プラス)マークをクリックし[単色化]を選択します。
部分フィルタのウィンドウに単色化が追加されます。
モザイク部分の色を変更する場合、[色の設定]ボタンを押して設定します。
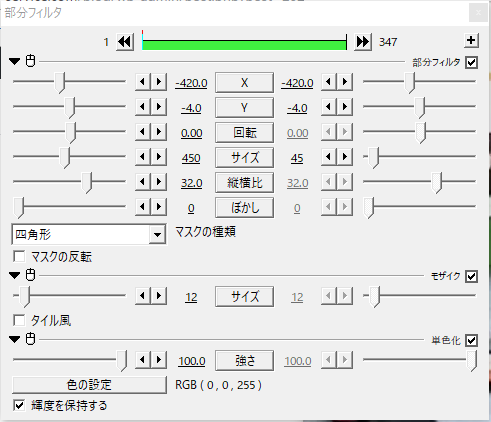
5:モザイクの位置と大きさ調整
拡張編集ウィンドウでモザイクを入れたい先頭フレームの最初に移動します。
同時に部分フィルタの長さ(モザイクを入れたいフレームの長さ)を調整します。
先頭フレームでモザイクの位置や大きさを、部分フィルタウィンドウで調整します。
モザイクを反転させる場合は、部分フィルタで[マスクの反転]にチェックを入れます。
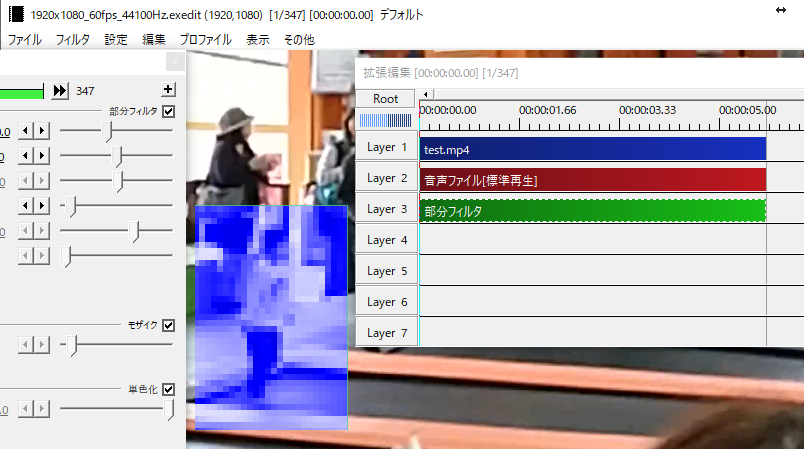
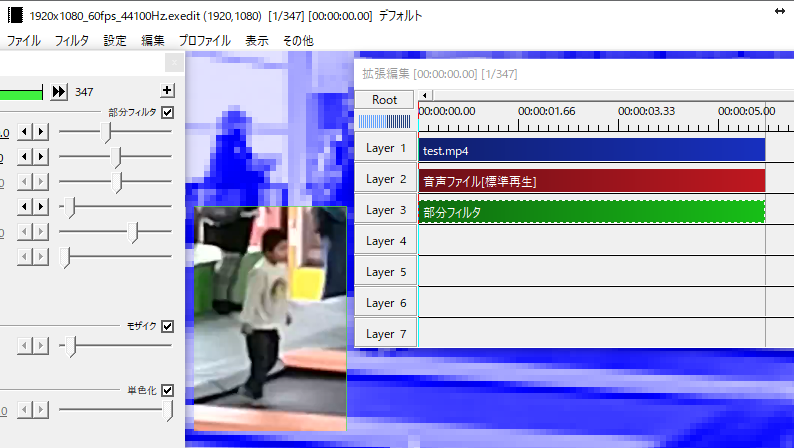
6: 部分フィルタを直線移動に変更
部分フィルタウィンドウで、X,Y,サイズ,縦横比を直線移動に変更します。
7:フレーム毎にモザイク調整
モザイク対象が動いた時点で、キーボードで[P]を押し中間点を挿入する。
その後モザイクをドラッグしての移動、必要に応じて大きさや縦横比を変更する。
最終フレームまで、この作業を 繰り返します。
まとめ
今回はマスクの反転で、画面の大半をモザイク処理しました。
反転させなければ特定の小さいモザイク処理も可能です。
SNS公開時には、いろいろとモザイク処理は活用できそうです。
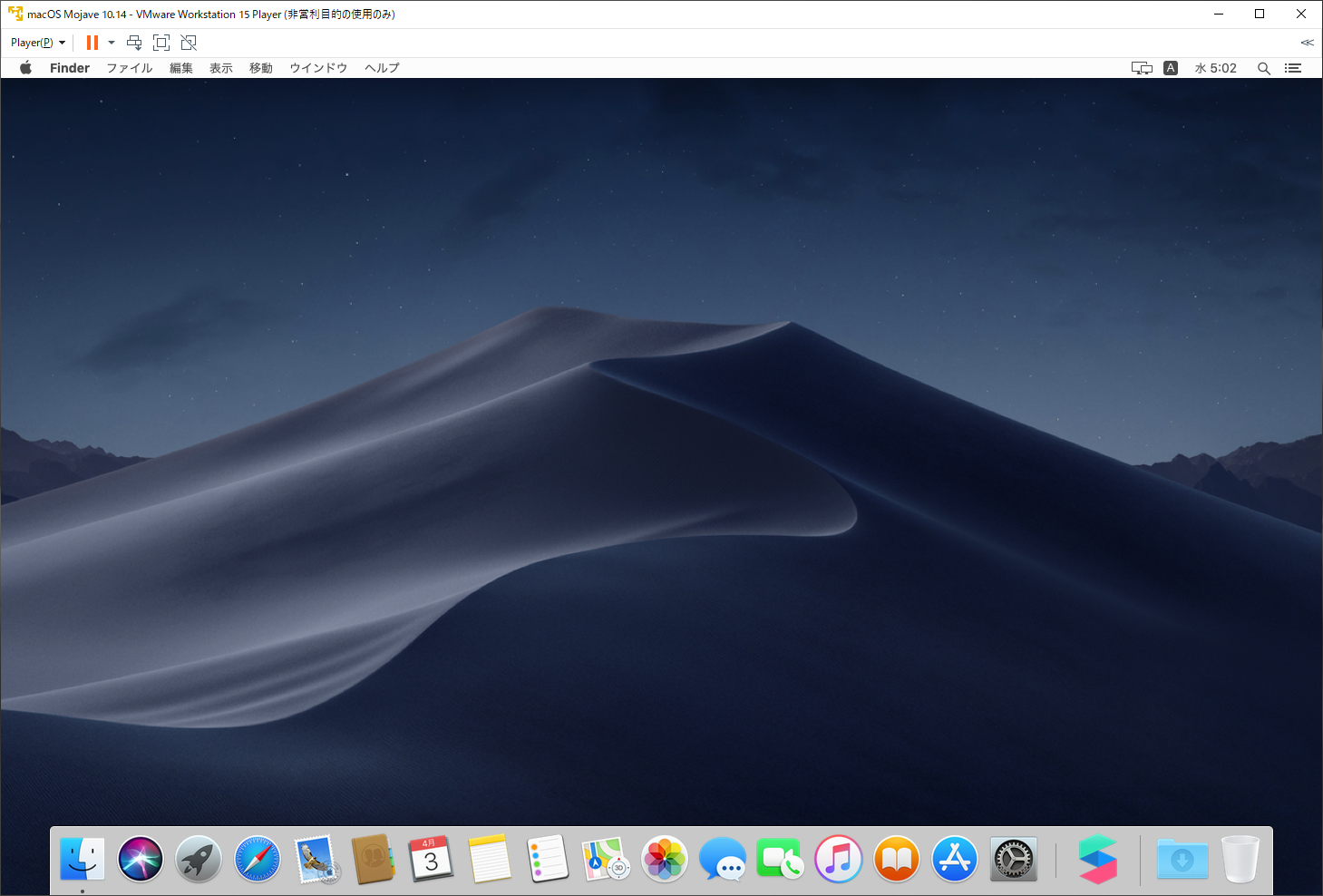
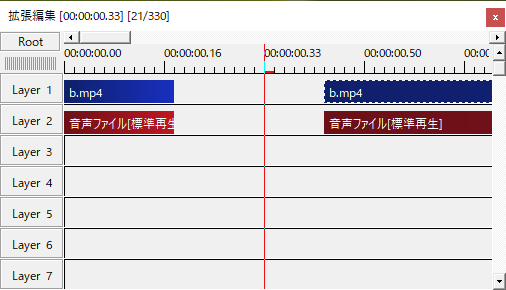
コメント